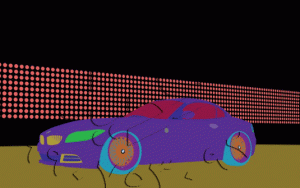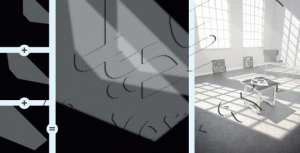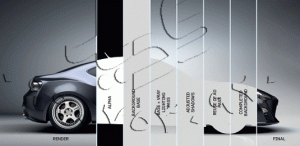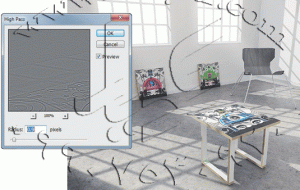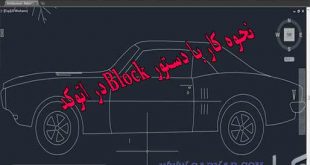هنرمند Dave Cox در زمینه اتومبیل CGI شما را با ۱۰ نکته در مورد پست پروداکشن در فتوشاپ همراهی می کند.
پست پروداکشن می بایست در سری کارهای هر هنرمندی در خلق صحنه های تری دی وجود داشته باشد. اینکه چگونه از آن در صحنه استفاده می کنید کاملا وابسته به شماست. می تواند به اندازه ای که شما می خواهید دراماتیک یا ظریف باشد. استفاده صحیح از پست پروداکشن می تواند به صورت موثری جریان کار شما را سرعت بخشد و رندرهای شما را به سطح بعدی پیش ببرد. این آموزش برای آن تدوین شده است که به شما نکاتی را در مورد اینکه پست پروداکشن چگونه می تواند در قالب ابزار Pipeline استفاده شود و نه فقط یک ابزار برای افزودن تاریکی به گوشه های تصویر، ارائه می کند.
- یک Selection set بسازید.
برای من مهمترین المان رندر که می توان در اختیار داشت، جدا از خود رندر حقیقی، Selection set است. این مورد تحت نام های مختلفی مانند MultiMatte , WireColour , ObjectID , Render Masks یا Alpha به عنوان نمونه قرار دارد. نام آن هرچه که باشد برای کمک به شما جهت یک انتخاب فوق العاده سریع برای ویرایش یا ساخت آلفاها ضروری است.
- بدانید از کجا شروع کنید.
گاهی ممکن است شما ندانید زمانیکه رندر خود را به محیط فتوشاپ برای تغییرات وارد می کنید از کجا باید شروع کنید. من در جریان کارم این مورد را به شدت مهم یافته ام که بدانم هر یک از Passها به صورت مجزا چگونه عمل می کنند.
بنابراین بعد از جمع آوری Passهای مختلف هر یک را خاموش یا روشن می کنم تا ببینم چگونه هر یک تصویر را تحت تاثیر قرار می دهند. زمانیکه بدانید هر یک از آنها چگونه در کنار هم کار می کنند می توانید به دنبال بخش هایی از تصویر بگردید که خیلی تیره یا خیلی روشن یا خیلی انعکاس دهنده و … هستند.
۳٫ آیا تصویر من خیلی تیره یا خیلی روشن است؟
مهم است که بدانید آیا اطلاعات مربوط به رنگ را خیلی دور از واقعیت تنظیم می کنید یا خیر
روشی آسان برای آنکه ببینید تصویر شما آیا دارای قسمت هایی است که خیلی دور از بازه پذیرفته شده سیاهی و سفیدی است، استفاده از curves adjustment level است. با درگ کردن نقطه پایینی روی هیستوگرام به سمت راست، خواهید دید که آیا بخشی وجود دارد که زیر سفید باشد یا خیر. برعکس اگر نقطه بالایی روی گراف را به سمت چپ درگ کنید خواهید دید ایا قسمتی زیر سیاه وجود دارد یا خیر. اگر در تصویرتان بخش هایی را یافتید که از این نقاط اوج و فرود متجاوز بود می توانید این قسمت ها را با افزودن adjustment layerها به Passهای رندر بهبود بخشید تا قسمت های از دست رفته را احیا کنید.
- ویرایش در مراحل کوچک
فتوشاپ یک ابزار ظریف است بنابراین با تغییرات کوچک در Passهای رندر شروع کنید. (نورپردازی، انکسار، Specular و انعکاس). سپس به سراغ اصلاح رنگ برای قسمت های خاص از تصویر بروید، و در ادامه تنظیمات کلی و عمومی را انجام دهید.
- Blend کنید، فقط Mask نکنید.
یادگیری آنکه چگونه از ابزار Wand استفاده کنید و قسمت هایی از تصویر را با WireColor pass انتخاب کنید می تواند بسیار کمک کننده باشد، اما گاهی فقط ماسک کردن adjustment layer کافی نیست. برای آنکه تصویر متقاعدکننده تری بسازید این ماسک ها می بایست با تصویر ترکیب شوند. این کار را با استفاده از ابزار Black Brush و یا ابزار Gradiant انجام دهید. این کار به شما کمک می کند تنظیماتتان به صورت طبیعی روی تصویر بنشینند.
۶٫ نورهای والیومتریک ترسیم کنید
نورها به تصویر عمق می بخشند.
پیوریست ها (ناب گرایان) ممکن است این مورد را نپسندند اما گاهی لازم است برخی چیزها را ترسیم کنید به جای آنکه رندر کنید. اگرچه این کار باید با ظرافت انجام شود و باید آن را لایه بندی کنید تا رضایتبخش به نظر برسد. نورهای والیومتریک موردعلاقه من است و معمولا آنها را در صحنه ترسیم می کنم. در این نمونه تصویر، با دورترین مسیر از پنجره شروع کرده و از طریق زاویه دوربین عمل شده است. این کار کنترل کامل روی هر یک از نورها را به محض ورود به اتاق می دهد. این تصویر نشان می دهد که چگونه نورهای والیومتریک ساخته می شوند، آنها خیلی ساده اشکال شاخصی هستند که روی حالت Overlay با opacity 20% تنظیم شده اند.
۷- پس زمینه را جدا کنید
ماسک پس زمینه تصویر را برداشته تا از داده های نور و سایه برای ساخت پشت صحنه استفاده کنید.
یک مسئله رایجی که بین هنرمندانی که در استودیو کار می کنند دیده ام این است که سعی می کنند پس زمینه را با صحنه رندر کنند. اگر چه این کار می تواند خوب باشد اما ساخت پس زمینه در فتوشاپ به مراتب سریعتر است. از WireColor یا Alphaبرای برداشتن ماسک از روی اتومبیل از پس زمینه استفاده کنید. سپس می توانید از اطلاعات نورپردازی یا سایه ها برای افکت دادن به پس زمینه استفاده کنید.
- تکسچرها را برجسته کنید.
از فیلتر High pass بیش از حد استفاده نکنید. شعاع های بزرگ می تواند نتایج ناخواسته ای را به دست دهد.
روشی برای زنده تر کردن تکسچر استفاده از فیلتر High pass برای شارپ کردن است. یک لایه خالی ساخته و [Alt]+[Ctrl]+[Shift]+[E] را فشار دهید تا یک کپی flattened از تصویر فعلی خود بسازید.
این لایه را Desaturate کنید و حالت ترکیب را روی Linear light قرار دهید. سپس به Filter > Other > High Pass بروید و از شعاع کم استفاده کنید. شعاع را تغییر دهید تا اینکه چگونگی تاثیر تغییرات روی تصویر را مشاهده کنید. برای آنکه از آن به نحوی استفاده کنید که اثر کامل بگذارد، آن را ماسک کنید یا Opacity را تغییر دهید. آزمایش کنید.
- چرا باید Passهای رندر را ذخیره کنید.
استفاده مجدد از بعضی از passها می تواند رندر شما را بهبود بخشد.
افزودن اصلاح رنگ می تواند به شما اجازه دهد که آنگونه که می خواهید تصویر را تغییر دهید اما خود رندر را حقیقتا نمی تواند تغییر دهید. اگر Passهای رندر را به صورت صحیح ذخیره کرده باشید می توانید از آنها مجدد برای بهبود برخی قسمت ها استفاده کنید.
- تنظیمات نهایی
تنظیماتی را که می خواهید کل تصویر را تحت تاثیر قرار دهد نگه دارید تا رسیدن به اخرین مرحله
Adjustment layer ها باید در نهایت روی همه لایه ها اعمال شوند تا کل تصویر را تحت تاثیر قرار دهند. از این لایه های نهایی برای تغییر کیفیت کل نور تصویر استفاده کنید.
………………………………………………………………………………………………….
 بزرگترین سایت تخصصی معماری مقاله،پروژه،آموزش نرم افزار
بزرگترین سایت تخصصی معماری مقاله،پروژه،آموزش نرم افزار